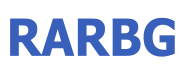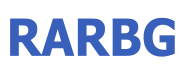|
h33t
(((Limewire NEW 4.18.8 Pro (Retail) [ALL Platforms] [h33t][scary3])))
Limewire windows
Limewire Linux
Limewire OSX
Limewire Other
ENjoy & support Limewire
Scary3
((( You only live once enjoy life!!!)))
After downloading the program, follow the installation method associated with your computer's operating system:
Windows - Double-click LimeWireWin.exe
Mac OS Classic (8.1 or greater) - Double-click
LimeWireMac.bin.
Mac OS X - Double-click the .dmg file to expand it.
If you downloaded the installer with the
Safari browser, the DMG should have
expanded automatically. Double-click on
the LimeWire icon to start using the
software.
Linux - Open a shell and cd (change directory) to
the directory where you downloaded the
installer. At the prompt type:
sh ./LimeWireLinux.bin
Solaris - Open a shell and cd (change directory) to
the directory where you downloaded the
installer. At the prompt type:
sh ./LimeWireSolaris.bin
Unix - Open a shell and cd (change directory) to the
directory where you downloaded the
installer. At the prompt type:
sh ./LimeWireSolaris.bin
All Other Platforms - Type:
jre -cp LimeWireOther.zip install.
If the above does not work try:
jre -classpath [path to] classes.zip: LimeWireOther.zip install.
If that does not work either, on sh-like
shells, try:
cd [to directory where install.zip is located] CLASSPATH = [path to] classes.zip: LimeWireOther.zip export CLASSPATH java install.
For csh-like shells try:
cd [to directory where LimeWireOther.zip is located] setenv CLASSPATH [path to] classes.zip: LimeWireOther.zip java install
Once you have installed the LimeWire program, your next step will be
bringing up the application. Do this by clicking on the LimeWire entry in the program menu of your start menu.
*requires local JRE or JVM install with command: java -classpath LimeWireOther.zip install.
Installation and Setup
Step 1 - The first step you will see after running the LimeWire installer is the language options dialogue. Choose the language you would like LimeWire to use, and click OK. Find out how much of your language has been translated.
Step 2 - You are introduced to the installer. Click Next.
Step 3 - Choose the location to install LimeWire program files. Note that this is not the location that the files from your LimeWire search results are download to, and you should never have to access the LimeWire program folder during normal use of LimeWire. The default location is probably best. Click Next.
Step 4 - After LimeWire copies the necessary files to the program folder, installs the Java Runtime Environment (if necessary), and checks see if a security program is blocking LimeWire, installation is complete. Click Finish to begin using LimeWire.
Step 5 - If this is your first time running LimeWire, you will be guided through setup to configure basic options.
Files downloaded using LimeWire are deposited into the Save folder by default, and any files in the Shared folders are added to the LimeWire Library and shared on the Gnutella network. Learn more about Save and Shared folders at the bottom of this page.
Step 6 - Choose the network speed that best matches the type of connection you use to access the internet. Decide if you would like LimeWire to start automatically when you start your computer (a Lime icon will appear in the system tray). Use the content filter if you would like LimeWire to filter content based on whether or not the content owner has requested that the file not be shared on the network.
Step 7 - Choose the types of files that you want LimeWire to share. If files with these extensions are located in any of your Shared folders, they will be shared on the Gnutella network.
Save Folder and Shared Folders
Using LimeWire is a save-and-share experience. Files download on the Gnutella network are placed in the Save folder and are individually shared with other users on the Gnutella network. Files in the Save folder other than those downloaded using LimeWire are not shared unless the Save folder is added to the list of Shared folders.
Any files that you would like to share on the Gnutella network that you did not download using LimeWire should be placed in the Shared folder. By default, the Save folder is different from the Shared folder. You can add, remove, or change which folders are shared. Once a folder is shared, all shareable files inside the folder are shared. |